|
1. The purpose of this document:
The Distributed Computer Security Lab (DCSL) offers wireless network access for
users using a wireless laptop or desktop. By connecting to a wireless access
point in the Delta building, a wireless user may gain access to the Internet.
This set of instructions will guide wireless users to set up their wireless
workstation to authenticate themselves and to securely access the network.
2. Who should read these instructions?
This document
is for faculty, staff, and students who need to access DCSL network via a
wireless connection to conduct their computer security related projects and
researches.
In order to access DCSL network via wireless connection:
-
First, you must have permission from the DCSL network manager Dr Andrew
Yang.
-
Second, you must have a DCSL network account.
3. How to configure the wireless connection?
Your laptop OS
should be Windows 2000 Professional/Home edition or Windows XP Professional/Home
edition. If it is Windows 2000, you may need to install patches or service packs
to support WPA authentication.
Configuration parameters you need to know:
Network SSID:
dcsld140
Network
Authentication protocol: WPA
Data
encryption protocol: EAS (or Auto)
Authentication method: Protected EAP (PEAP)
Authentication password method: MS-CHAP version 2
4. How to change user password?
Once you
connect to the DCSL network you can change your password.
-
Open web browser
-
Type the URL:
https://192.168.6.17/iisadmpwd/
-
Click yes button to accept the certificate from the web server.
-
Type in your account name, old password and new password. Retype new
password and click ok.
New password
must be at least 3 characters long. It can contain letters and numbers.
5. Examples to configure the wireless network:
Two different
approaches may be used to configure a wireless devices connection to the
wireless network. Computers and operating systems used in the following examples
are listed below.
-
Computer model: Dell Latitude D800
-
Operating System: Windows XP professional with service pack 2
-
Wireless Client: TrueMobile 1400 Client Utility and Wireless Zero
Configuration
5.1
Approach 1: Using Windows Wireless Zero
Configuration
Step 0: Make sure the Wireless
Zero Configuration service is running
|
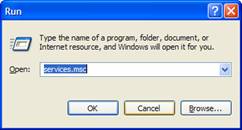
|
·
Run the service manager in your computer |
|
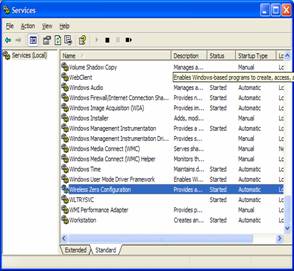
|
·
Make sure the status of service named Wireless Zero
Configuration is started as shown in the picture.
·
If not, highlight the service and click mouse right
button to bring up submenu then click Start to run the service.
|
Step 1: Open the wireless client
utility
|
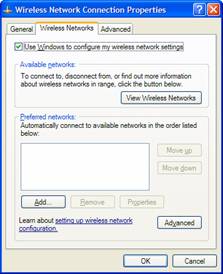
|
·
Double click mouse on wireless icon in system tray of
your desktop to open up wireless network connection properties window.
·
Or you can open Network Connection windows, click to
open Wireless network connection and choose network dcsld140, then
click menu Change advanced settings to bring up the property window.
Noted: Your laptop will automatically detect all wireless
networks available in the air.
·
Click Add button to add new wireless network. |
Step 2: Set up DCSL wireless network connection
|
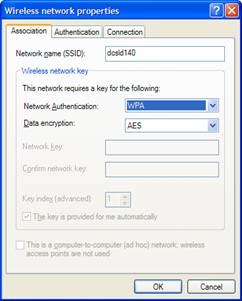
|
Fill in the following
information in Association tab.
·
Network name: dcsld140
·
Network authentication: WPA
Data encryption:
Auto or AES |
|
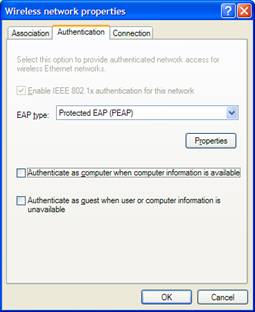
|
Fill in the following
information in the Authentication tab.
·
EAP type: Protected EAP (PEAP)
Make sure all other
check boxes unchecked.
·
Click Properties button to open up PEAP property
window
|
|
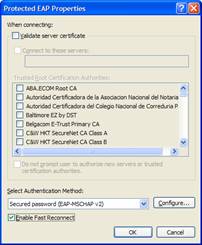
|
·
Uncheck Validate server certificate
·
Select Authentication Method: Secured password (EAP-MSCHAP
v2)
·
Check Enable Fast Reconnect
·
Click Configure... button to open up MSCHAP v2
property window. |
|
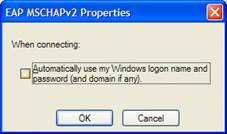
|
·
Uncheck the only check box in this window.
·
Click OK buttons to close all open windows |
Step 3: Logon DCSL wireless
network
|
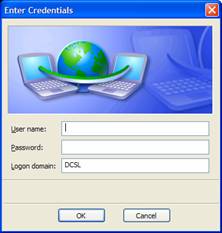
|
·
Double click Network Wireless Connection icon to bring
up logon window
·
Enter your account information
·
Domain field must be : DCSL (or dcsl)
·
Click OK to log on |
If you want to reset the connection of logon network with
different account, you must follow the procedure below.
|
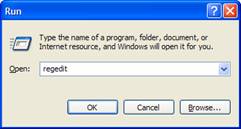
|
·
Run registry manager in your computer |
|
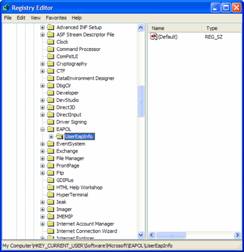
|
·
Back up registry before modifying anything
·
Go to HKEY_CURRENT_USER\
software\Microsoft\EAPOL
·
Delete the key UserEapInfo
·
Close Registry Editor and restart your computer
Note:
For more details see the Microsoft article 823731:
http://support.microsoft.com/
default.aspx?scid=kb;en-us;823731 |
5.2
Approach 2: Using Dells TrueMobile 1400
Client Utility:
Step 1: Open the wireless client
utility
|

|
·
Open control panel window
·
Double click icon named TrueMobile 1400 Client Utility
to run the utility.
|
Step 2: Fill in network
information
|
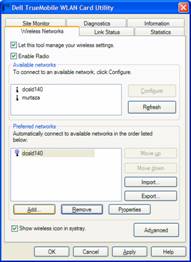
|
·
In the dialog window, chose Add.. to add a new
wireless network
·
After filling the necessary information, click apply
to accept new network.
|
|
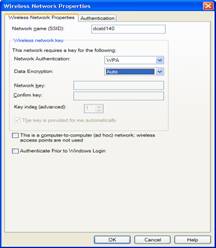
|
Fill in the following
information in the Wireless Network Properties tab.
·
Network name: dcsld140
·
Network authentication: WPA
·
Data encryption: Auto or AES |
|
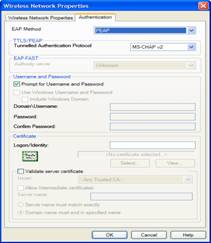
|
Fill in the following information in the Authentication tab
·
EAP method: PEAP
·
Tunneled Authentication Protocol: MS-CHAP v2
·
Username and password: you can check Prompt for
username and password or you can save your username and password to
avoid retyping it. The format of username is dcsl\username
where dcsl is the domain name of DCSL network.
|
Click OK
and then Apply to accept the information you just typed in.
|